できること
CapsLock キーで半角全角キーのように、日本語 ←→ 英数の切り替えができるようになります!
Google 日本語入力では、CapsLock キーは Eisuという表記です!
設定の準備
- Google 日本語入力をダウンロード
- IME を Google 日本語入力に変更する
Google 日本語入力のキーマップを変えることで、実現します。
この記事では Google 日本語入力での方法を書くので、同じようにやりたい場合は Google 日本語入力を使用してください。
キー割当を変更するだけなので、他の IME でもできるかもしれません。
Google 日本語入力での設定
-
Google 日本語入力のプロパティを開く
タスクバーの「あ」と書いてあるところを右クリックするとメニューが開きます。
辞書登録などと並んで「プロパティ」というメニュー項目があるので、それをクリックします。
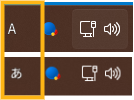
-
開いたプロパティウィンドウの「一般」タブを開く
最初に開かれているタブです。 -
「キー設定」>「キー設定の選択」の「編集…」をクリック
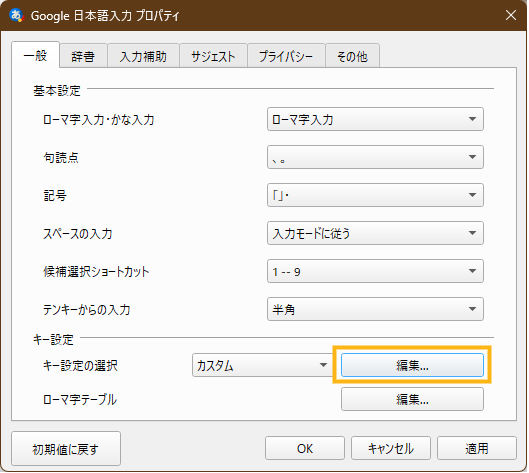
-
「Google 日本語入力キー設定」が開かれる
-
「入力キー」
Eisu(CapsLock キー)の設定をHankaku/Zenkakuと同じにする
「入力キー」をクリックすると入力キーでソートされるので、Eisuの設定がしやすいと思います!モード コマンド 変換前入力中 IME を無効化 変換中 IME を無効化 入力文字なし IME を無効化 直接入力 IME を有効化 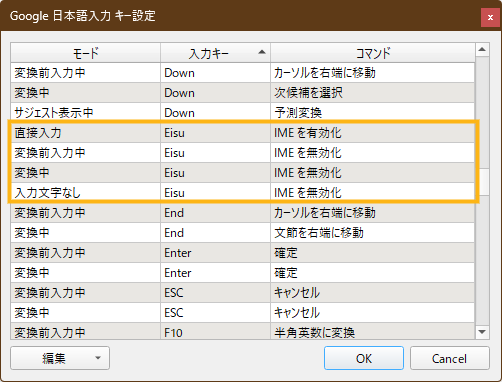
-
設定ができたら「OK」をクリック
-
Google 日本語入力プロパティウィンドウに戻るので、「OK」をクリック
以上で設定完了です!
メモかなにかで CapsLock を押してみて、日本語 ←→ 英語で切り替わるようになっていれば成功です!
やったね!
まとめ
Google 日本語入力のキー設定を半角全角キーを同じにすることで、CapsLock で日本語英語切り替えができるようにしました。
他にも気になるものがあれば、カスタムしてみるといいでしょう。
おまけ
キー設定の編集ウィンドウで「編集 ▼」というボタンを押すと、キーマップのインポートやエクスポートができます。
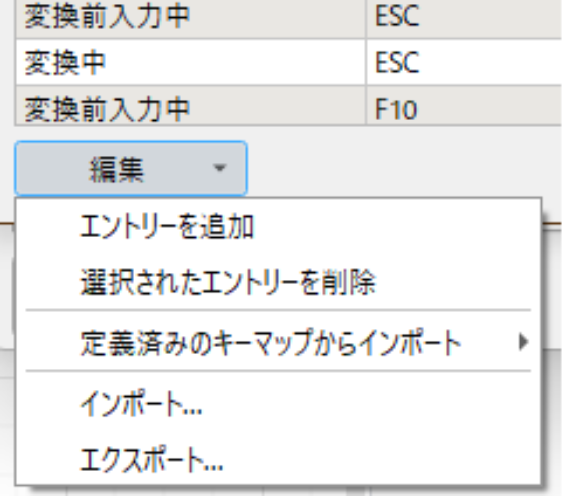
編集後にエクスポートしておくと、別のパソコンになってもエクスポートして保存しておいたキーマップをインポートするだけで、
元通りになります。
プロパティウィンドウでは、他にも辞書のインポートやエクスポートもできます。
活用してよき入力ライフを!
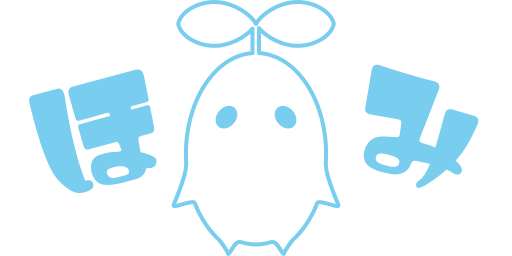



![[商品価格に関しましては、リンクが作成された時点と現時点で情報が変更されている場合がございます。] [商品価格に関しましては、リンクが作成された時点と現時点で情報が変更されている場合がございます。]](https://hbb.afl.rakuten.co.jp/hgb/3f29493b.00c6ffcd.3f29493c.96e9afaf/?me_id=1370872&item_id=10000635&pc=https%3A%2F%2Fthumbnail.image.rakuten.co.jp%2F%400_mall%2Ff016098-erimo%2Fcabinet%2Fer002%2Fer002-056-oya-01r.jpg%3F_ex%3D240x240&s=240x240&t=picttext)
